How to Connect ONN TV to WiFi? Setting Up your ONN TV!!!
Durabrand, one of Walmart’s private brand tradenames, produces the ONN TV brand exclusively for the company. It is quite easy and straightforward to connect your ONN Roku tv to the hotspot on mobile devices or home Wi-Fi networks; if you have an “ONN Roku” TV and want to connect it to Wi-Fi. How to connect your ONN TV to WiFi?
Home button (Main Menu) > Settings > Network Settings > Wi-Fi > select your Wi-Fi network > Enter the password and connect. In this article, we’ll discuss further on this topic.
What Do you Need to Connect your ONN TV to WiFi?
You’ll need the following things to connect your ONN TV to the Wi-Fi.
- A reliable Wi-Fi connection with a strong signal and an active internet connection. Also, you need to have your ONN TV with you.
- You might need an external Wi-Fi adapter compatible with your ONN TV or an ONN TV with built-in Wi-Fi functionality.
- The TV’s settings can be accessed using a remote control.
- Your password and name (SSID) of the Wi-Fi network.
- A direct line of sight between the Wi-Fi access point or router and your TV.
How to Connect your ONN TV to WiFi?
By following the steps below, you will be able to access your home Wi-Fi network on ONN TV.
- Let’s start out by getting your remote controls. Don’t hesitate to press the Home button to access the main menu.
- Next, scroll down and look for “Settings”on the left-hand side.
- Find the “Network”setting by scrolling down in settings.
- Next, we’ll navigate back over to the right, where you should now select “Set up connection.”
- Go over to Wireless and move to the right. Press Enter to proceed.
- Now wait a short time while it scans the nearby Wi-Fi networks.
- Discover your home’s Wi-Fi network now. You can see your Wi-Fi network’s name (SSID).
- At this point, enter your password. If you enter the wrong password, your device won’t be able to connect to Wi-Fi.
- Scroll down to the section that says “Connect”after entering your password.
- Use your remotes to go down and choose “”
- At last, give it a quick glance to make sure everything is in order and that the password is correct. Then, connect, and you’re ready to go.
- You can test the connection by accessing any app that requires an internet connection.
To connect your TV to the hotspot on your mobile device, you have to enable “Hotspot” on your device and follow the above steps.
How to Troubleshoot WiFi Connectivity Issues on your ONN TV?
If your connection has likely timed out, has inadequate bandwidth, has a weak signal, or has loose connections you better try the following methods to troubleshoot these issues.
-
OFF and ON your Television
Your ONN TV may occasionally experience trouble making a proper connection to the internet due to a software error. This approach will change that.
-
Restart your TV or Router
Unplug the router/TV from the plug and replug it after a short while.
-
Inspect Connections for Looseness in Cables
Ensure that the TV and modem are properly connected. To ensure a proper Wi-Fi connection, the cables should be free of dust and debris.
-
Use an Ethernet Cable
To directly connect your ONN TV to the router, use an Ethernet cable.
-
Reconnect Using Settings
Your ONN TV could occasionally fail to automatically find and connect to Wi-Fi. To start, navigate to your network settings, manually pick your connection, or delete the network and try connecting again.
-
Terminated Network Subscription
You can still connect to the network even after your network subscription has ended, but not to the internet. To make sure, link any other device to the same connection. This is probably the cause if it doesn’t work on any device.
If you enter the wrong password double-check and enter the password once more.
How to Optimize your WiFi Network for Better Streaming Quality?
You may improve your Wi-Fi network in a number of ways to get better streaming quality.
- Place your router in the centre of your house, free of walls and other obstacles, for the strongest signal and the most coverage.
- Keep your Wi-Fi distant from other equipment, such as cordless phones and microwaves that could interfere with it.
- Both the 2.4GHz and 5GHz bands are found on many routers. Switch to the 5GHz band if your device supports it because it is less congested and delivers higher speeds.
- For streaming, if at all possible, utilize a wired connection. Compared to Wi-Fi, ethernet cables offer a more reliable connection and higher speeds.
- To ensure optimal performance, ensure that the router is running the most recent firmware.
- Consider purchasing a Wi-Fi extender to increase your signal strength if your home is large or if your router’s signal is weak in some places.
- The quality of your streaming may suffer if numerous devices are simultaneously utilizing your Wi-Fi network. Setting Quality of Service (QoS) rules for your Wi-Fi router to give streaming traffic access over other forms of traffic will help you manage your bandwidth.
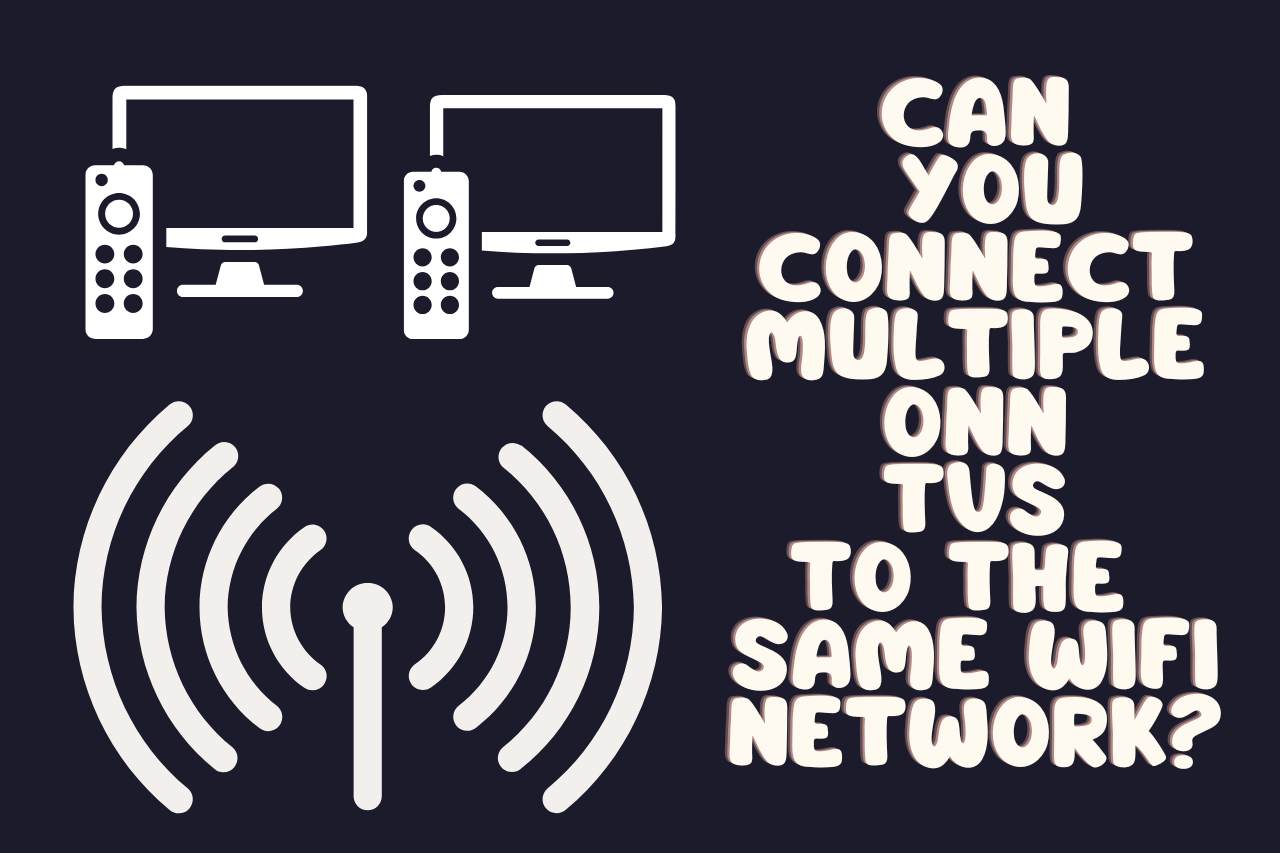
Can you Connect Multiple ONN TVs to the Same WiFi Network?
Yes, you can connect multiple ONN TVs to the same Wi-Fi network.
The built-in Wi-Fi and network functionality of ONN TVs allow you to connect them to Wi-Fi networks just like any other Wi-Fi-capable device.
Follow the below instructions:
- Activate your ONN TV and go to the Settings section, as mentioned earlier.
- Select “Network” and then “Wi-Fi.”
- From the list of accessible networks, choose your Wi-Fi network.
- Choose Connect after entering your Wi-Fi network password on the relevant SSID.
- Wait until your ONN TV connects to the Wi-Fi.
- Repeat these steps for each ONN TV you would like to connect to the same Wi-Fi network.
Once you connect them to the same Wi-Fi network, you may stream content to them all at once using the same internet connection. The only thing you need to do is make sure the connected Wi-Fi network has adequate capacity to support many TVs streaming at once.
Continue Exploring: More Articles to Keep You Engaged
- Does Using Ethernet Slow Down WiFi?
- How to Project Mobile Screen on Wall without Projector? Easy Tips!
- 2.4 GHz vs 5GHz for Gaming
- How to Hide Wyze Camera?

Hi there! I’m Adam Block, a passionate tech enthusiast, writer, and a keen observer of the latest trends in technology, including home security systems. My journey with technology began at an early age, driven by a curiosity to explore and understand the mechanics behind every new gadget that enters the market. While I have a special interest in how technology can enhance home safety and security, my expertise isn’t limited to just that. My website is a testament to this diverse tech fascination, covering a wide range of topics from cutting-edge gadgets to practical tech solutions for everyday use. Through my articles, I aim to share insights that are both informative and engaging for tech lovers of all kinds. Thanks for stopping by, and I hope you find something here that piques your interest. Have a great day!
Contact me: adam@tecevil.com/
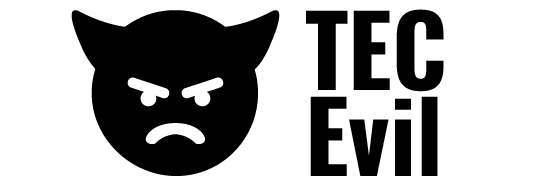

![How Long Does a Canon Battery Take to Charge? [Updated Guide]](https://tecevil.com/wp-content/uploads/2022/11/how-long-does-a-canon-battery-take-to-charge-768x512.jpg)

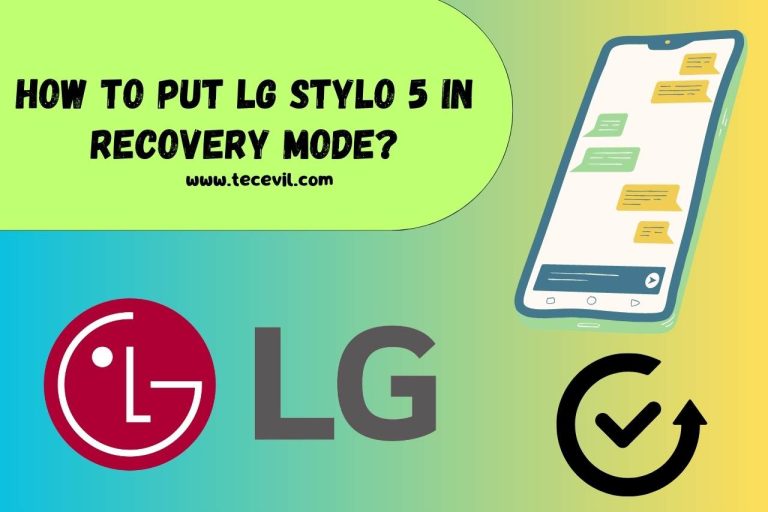
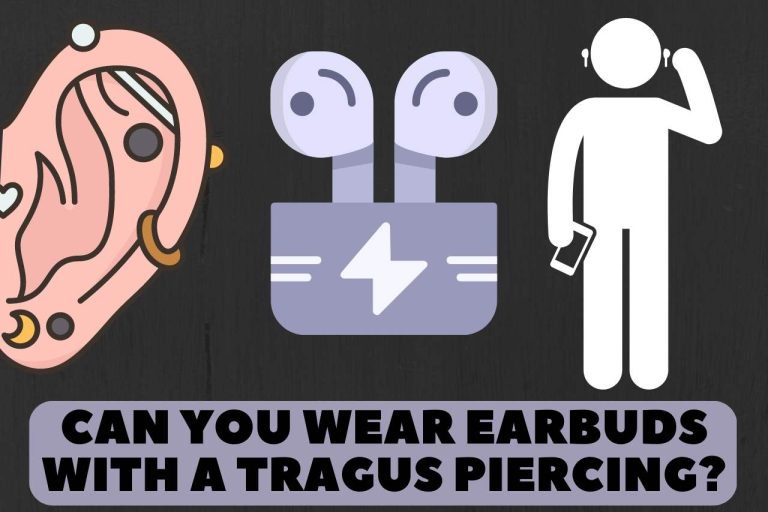
![How to Delete Calendar Events on iPhone? [Easy Methods]](https://tecevil.com/wp-content/uploads/2022/12/how-to-delete-calendar-events-on-iphone-768x512.jpg)
