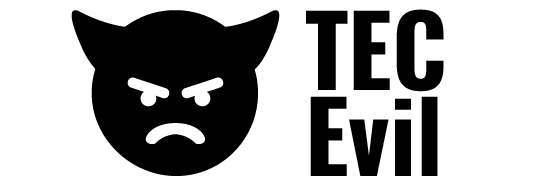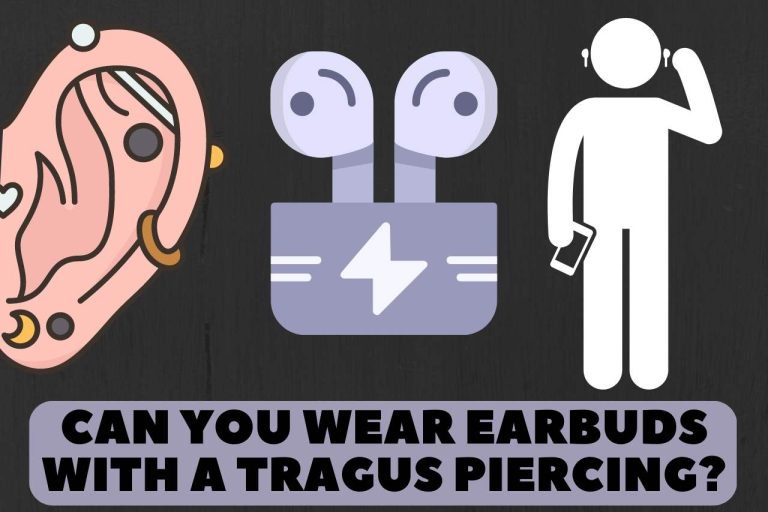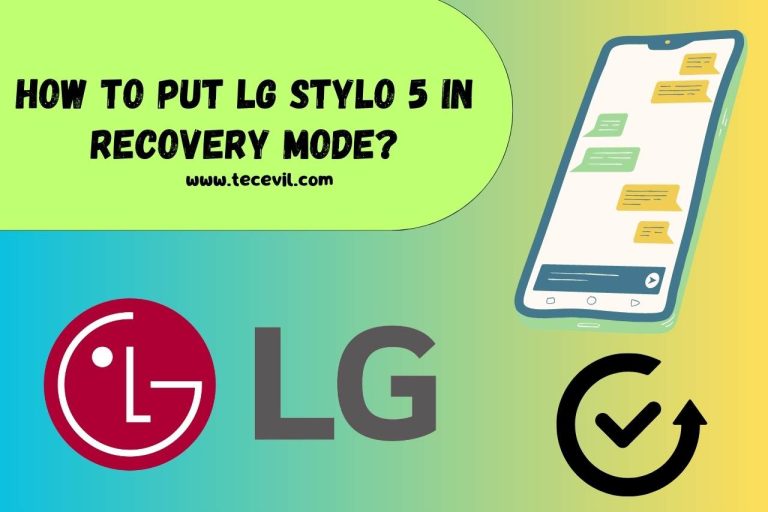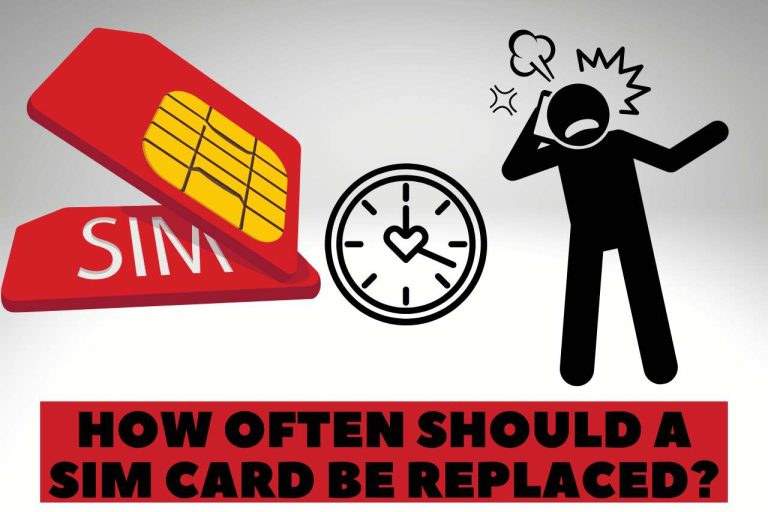How to Factory Reset a Lorex NVR without a Password?
If you want to restore your Lorex Network Video Recorder (NVR) to its original factory settings, a factory reset is a solution. Performing a factory reset on your Lorex NVR erases all user-configured settings and returns the device to its default state.
This process can be useful when troubleshooting issues, preparing the NVR for resale, or starting afresh with a clean slate. You can easily reset your NVR and regain its original settings by following the steps provided by Lorex.
How to factory reset Lorex NVR? This article will explore the necessary steps to perform a factory reset on your Lorex NVR, ensuring a smooth and efficient process.
Why would you Want to Factory Reset Lorex NVR?
One common reason to factory reset Lorex NVR is forgetting the password to access your NVR. In this situation, a factory reset is necessary to regain control over your device and set a new password.
Another situation where a factory reset is also crucial is if your NVR has been hacked or compromised. Resetting the NVR without a password ensures that any unauthorized access is eliminated, and you can establish a secure setup again.
Technical issues can arise with your Lorex NVR, like problems with recording or connectivity. A factory reset could be used as a troubleshooting measure in this case to fix the problems. You can eliminate any misconfigurations or software glitches causing the problem by resetting the NVR.
If you plan to sell or give away your Lorex NVR, performing a factory reset is vital to protect your privacy and ensure that all your data and settings are completely erased. It provides a clean slate for the next user.
In summary, a factory reset for your Lorex NVR is necessary for situations where you have forgotten your password, your device has been compromised, you encounter technical issues, or you want to transfer ownership of the NVR to someone else.

If you plan to sell or give away your Lorex NVR, performing a factory reset is vital to protect your privacy and ensure that all your data and settings are completely erased. It provides a clean slate for the next user.
In summary, a factory reset for your Lorex NVR is necessary for situations where you have forgotten your password, your device has been compromised, you encounter technical issues, or you want to transfer ownership of the NVR to someone else.
How to Factory Reset a Lorex NVR without a Password?
There are several methods you can try when it comes to factory resetting an NVR without a password.
Method 1- Use the Reset Button
- Find the reset button on the NVR’s bottom.
- The reset button should be pressed and held for around 10 seconds.
- Release the reset button once the NVR has restarted.
- The factory default settings will be restored to your NVR.
Method 2- Use the Lorex NVR Local Interface
- Use an HDMI or VGA cable to connect your NVR to a monitor.
- Use the ‘admin/admin’ login and password to access your NVR.
- Select Maintenance > Default Setting from the Main Menu.
- Then click ‘OK’ after selecting ‘Default Setting’.
- Hold up till the NVR restarts.
- The factory default settings will be restored to your NVR.
Method 3- Use the Lorex Cloud Client
- to start the Lorex Cloud Client On your computer.
- Use your Lorex account to log into your NVR.
- ‘Device Management’ should be selected.
- Select your NVR from the list of available devices.
- Click ‘OK’ after selecting ‘Reset Password’.
- Hold on till the NVR restarts.
- The factory default settings will be restored to your NVR.
Method 4- Use the Command Prompt
- Use an Ethernet cable to link your NVR to your PC.
- Open the Command prompt on your PC.
- Enter ‘ping’ and the IP address of your NVR following that.
- Enter the key, then wait for the ping to end.
- Enter ‘telnet’ and then your NVR’s IP address.
- Hit ‘Enter’ once you get the login box.
- Enter ‘root’ after entering the username.
- Enter the password by entering ‘xc3511’.
- Press Enter after typing ‘cd /mnt/mtd’.
- Press Enter after typing ‘cd config’.
- Press Enter after typing ‘rm passwd’.
- Type ‘reboot’ and click Enter.
- Hold on till the NVR restarts.
- The factory default settings will be restored to your NVR.
By following any of these methods, you can successfully reset your Lorex NVR without needing a password. Remember to choose the method that suits your situation and access the required tools or software.
What Happens After you Reset Lorex NVR?
You need to plug it in and continuously tap the panic button until the Lorex screen appears on your monitor after resetting your Lorex NVR.
It signifies that the reset procedure is finished. Your NVR will display the lowest available resolution, ensuring compatibility with a wide range of low-resolution monitors after the reset.
This default resolution setting allows for easy configuration and setup of your Lorex NVR with various display devices providing flexibility in choosing the appropriate monitor for your surveillance system.
How to Set Up Lorex NVR After a Factory Reset?
To configure your Lorex NVR after a factory reset, adhere to these procedures.
From the App Store or Google Play Store on your mobile device, download and install the free Lorex Cloud app. You may access and control your NVR remotely using this app.
Connect a monitor to your NVR using the included HDMI cable. Connect the USB mouse that came with it to one of the NVR’s USB ports. These peripherals will enable you to navigate and configure the NVR’s settings.
If you have IP cameras, use Ethernet connections to link them to the NVR. You can directly connect the cameras to the NVR or use a Power over Ethernet switch for simplified cabling and power supply.
Link the Ethernet port on your NVR to your router. Connect your PoE switch to the NVR’s PoE port if you’re utilizing PoE. This connection ensures your NVR can access the network for remote viewing and other network-related functions.
Finally, depending on the ports on your display, attach a monitor to your NVR using either an HDMI cable or a VGA cable. Also, connect the wired mouse to the USB port on your NVR for easy navigation and configuration.
After performing a factory reset, you can successfully set up your Lorex NVR, allowing you to configure your system, add cameras, and access it remotely through the Lorex Cloud app by following these steps.
You May Also Like
- Why is My Lorex Not Connecting? (Troubleshooting Steps & Solutions)
- Arlo vs Lorex – Exploring the Differences!
- How to Reset the Lorex NVR Password? Here’s How to Reset It!

Hi there! I’m Adam Block, a passionate tech enthusiast, writer, and a keen observer of the latest trends in technology, including home security systems. My journey with technology began at an early age, driven by a curiosity to explore and understand the mechanics behind every new gadget that enters the market. While I have a special interest in how technology can enhance home safety and security, my expertise isn’t limited to just that. My website is a testament to this diverse tech fascination, covering a wide range of topics from cutting-edge gadgets to practical tech solutions for everyday use. Through my articles, I aim to share insights that are both informative and engaging for tech lovers of all kinds. Thanks for stopping by, and I hope you find something here that piques your interest. Have a great day!
Contact me: adam@tecevil.com/