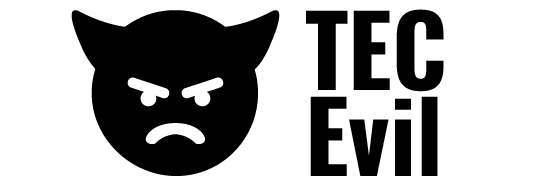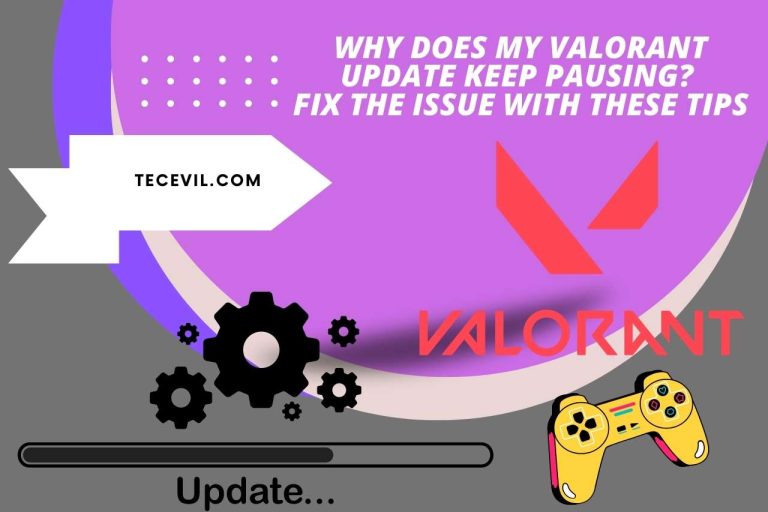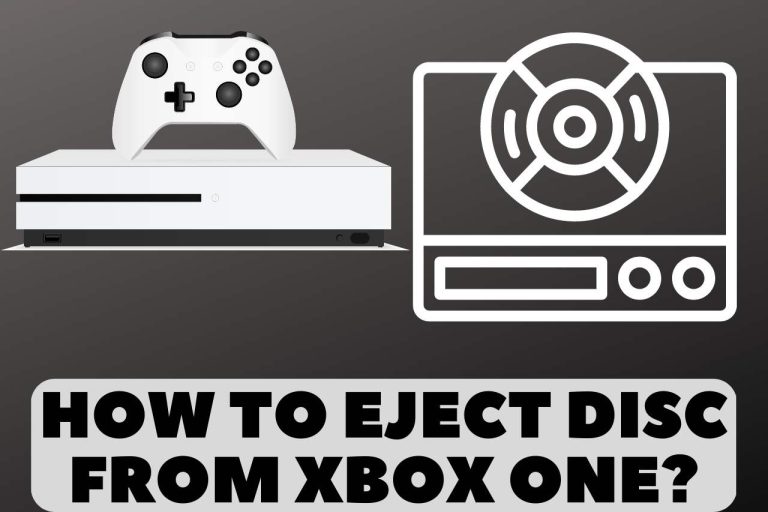How to Upload Pictures to Xbox? – Multiple Methods
Do you want to add a customized gamer pic and background on Xbox account? Okay, we’ll demonstrate how to upload pictures to Xbox in this post.
What is Xbox?
Microsoft created and produced game and multimedia consoles under the name Xbox. It consists of a number of devices, every of which provides users with a selection of games plus entertaining possibilities.
The Xbox name consists of an Xbox One, Xbox 360, Xbox One S, and Xbox Series X, in addition to several controls and peripherals. Accessibility to streaming platforms like Netflix and Hulu is also provided by the Xbox systems, along with a large selection of games comprising both first-party launch titles as well as third-party game modes.
Is It Possible to Post Images to Xbox?
You can upload photos to an Xbox system, thus yes. Now, how to upload pictures to Xbox?
How to Upload Pictures to Xbox?
You can try some different methods to add images to an Xbox console. Listed below are a few methods for “how to upload pictures to Xbox.”
-
Download the Xbox app to a Smartphone
One choice is to upload images to the console using the Xbox software on a smartphone.
1.1 Set up the Xbox Application on Any Smartphone or Computer and Log in with the Xbox Credentials
You should have the Xbox application downloaded and logged into the Xbox profile on any smartphone or tablet in order to accomplish this.
1.2 The “Profile” symbol is located in the lower right-hand corner. Tap it.
You can see the “Profile” icon in the bottom right corner of a program after it is open.
1.3 “Customize profile” may be tapped
After that, click “Customize profile.”
1.4 Press “Change gamerpic” once
A “Change gamerpic” button must be available from this one.
1.5 Pick a picture from the library of photos on your smartphone
You may choose a photo using the device’s photo collection by tapping on just this button and choosing it to be the gamer pic.
-
Make Use of a USB Drive
A USB drive may also be used to upload photographs to the Xbox.
2.1 Create an NTFS or exFAT formatted USB disk
You must have an exFAT or NTFS-formatted USB disk in order to accomplish this.
2.2 When the Xbox gaming system has a USB port, attach the USB drive
Additionally, your system must also include a USB port. There are certain Xbox systems without USB ports.
2.3 Open the console’s “Media Player” app by navigating there
You can access your “Media Player” application by navigating to the game’s “Media Player” app after you’ve connected your USB drive to the system.
2.4 Choose a photo to display from the USB drive’s data
From this point, you should be capable of browsing the USB drive’s files and choosing an image to see.
-
Utilize OneDrive
OneDrive may be used to view images on the consoles as well. To save and view these photos from whatever internet-connected device, utilize OneDrive, a cloud-based storage service offered by Microsoft.
3.1 Sign in with the username and password and launch the OneDrive application on any console
You must log onto the Microsoft account and utilize the OneDrive application to view any OneDrive photos on the consoles.
3.2 Look through and see the photos you have in OneDrive
You must be able to see and explore your photographs at this point.
-
Make Use of Google Drive
Using the Xbox application to submit the images to the controller as the gamer pic is an alternative to using the Google Drive application on the smartphone or tablet to download the images to the gadget.
4.1 Set up the Xbox App as well as the Google Drive Application
You must be logged into both the Google and Xbox identities and have the Google Drive and Xbox apps loaded on the phone, then proceed with this.
4.2 Save the Images to your Phone
The images may then be downloaded to any device’s photo collection by using the Google Drive app.
4.3 The “Profile” symbol is located in the lower right corner. Tap it
You may click here on the “Profile” button there in the bottom right corner after the program is launched.
4.4 “Customize profile” may be Tapped
After that, click “Customize profile.”
4.5 Press “Change gamerpic” Once
A “Change gamerpic” button should be available from here.
4.6 Pick an Image from the Library of Photos on your Smartphone
You may choose an image from the phone’s photo collection by tapping on this button and choosing it to be the gamer pic.
-
Make Use of the Media Server
You must install a media server on the computers and attach your device to it in order to utilize a media center to publish photographs to an Xbox console.
5.1 You should set up a media server program on your PC
Choices like Universal Media Server, Plex, as well as Emby are just a few of the numerous accessible choices.
5.2 Set up the media server program to distribute your photos
Usually, this entails identifying the folders of the system that house the images you wish to share, in addition to establishing the appropriate access rights.
5.3 Join the wireless network that your PC is on with your Xbox
You must ensure that now the desktop, as well as the consoles, are linked to the same router and network.
5.4 Explore the “Apps” area of the Gaming console and search for the multimedia server software there
Based on the multimedia server application you’re running, this may differ.
5.5 Start the multimedia server application and log into it with the same identity you used to configure the streaming device on the computer
Using the media server of the consoles, you should be able to look through and see your photos right now.
How Can a Custom Backdrop be Added on Xbox?
A valid Xbox Live login that is logged in is required in order to set a customized backdrop on an Xbox console. This is the procedure.
- To access the instructions, click the Xbox key on any controller.
- Access “System > Settings > Personalization > My background” by clicking there.
- Pick “Custom image” to upload an image using the smartphone’s photo bank, and can choose “Online photos” to browse the internet for a photo.
- You must upload an image from the desktop to any console using a Memory stick or an online storage platform like OneDrive if users wish to utilize it.
Continue Exploring: More Articles to Keep You Engaged
- How to Eject Disc from Xbox One?
- How to Deafen on Discord Mobile?
- 5400RPM vs 7200RPM Gaming – Is Faster Better?
- 2.4 GHz vs 5GHz for Gaming

Hi there! I’m Adam Block, a passionate tech enthusiast, writer, and a keen observer of the latest trends in technology, including home security systems. My journey with technology began at an early age, driven by a curiosity to explore and understand the mechanics behind every new gadget that enters the market. While I have a special interest in how technology can enhance home safety and security, my expertise isn’t limited to just that. My website is a testament to this diverse tech fascination, covering a wide range of topics from cutting-edge gadgets to practical tech solutions for everyday use. Through my articles, I aim to share insights that are both informative and engaging for tech lovers of all kinds. Thanks for stopping by, and I hope you find something here that piques your interest. Have a great day!
Contact me: adam@tecevil.com/